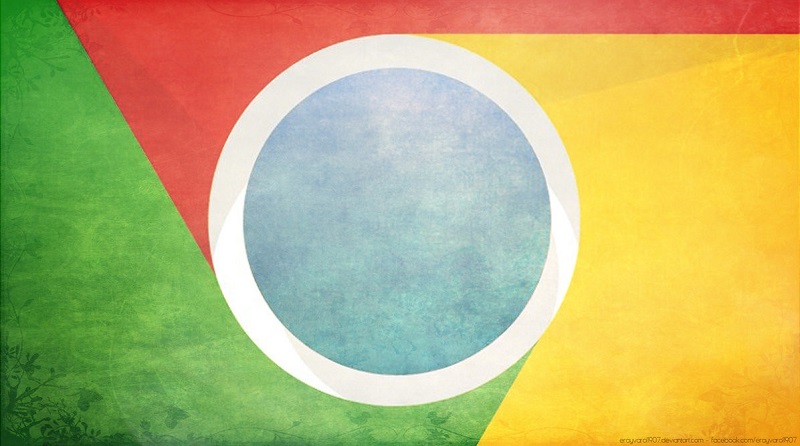
We are so used to working almost always in the same way with the computer that practically do everything mechanically. Usually this is good, except when we complicate the habit of doing too few things that could accelerate with a simple key combination.
So today, we are going to offer a small collection of keyboard shortcuts for Chrome. Many of them probably already know you the memory, but it also may be a few others who do not know. The commands will work for Windows and Linux, even in cases where they are different in Mac also add.
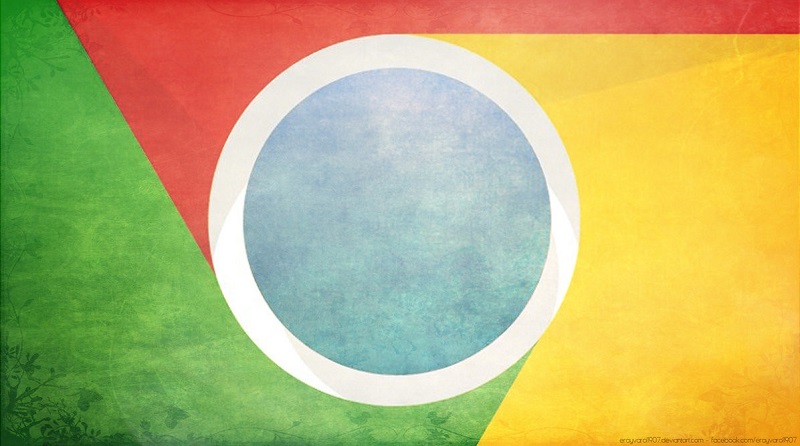
Keyboard shortcuts for tabs and windows
When operating with our browser is important to control tabs and windows. This not only involves using classic shortcuts to open windows and tabs normal or incognito, but also getting easier navigation between them without having to touch the mouse and lose time while writing.
Especially useful may be the shortcut to navigate directly and order between the first and eighth open tab, as well as to open a new the last pages of our history. There are also out of Chrome closing or without closing tabs, something useful depending on whether you have enabled the option to recover the previous session. Here are all the shortcuts.
- Ctrl + N: Open a new window. Mac is ⌘ + N
- Ctrl + Shift + N: Open a new window in incognito mode. Mac is ⌘ + Shift + N
- Ctrl + T: Open new tab and go to it. Mac is ⌘ + T
- Ctrl + Shift + T: Reopen a recently closed tab and go to it. Mac is ⌘ + Shift + T
- Ctrl + Tab or Ctrl + Page Down: Go to next tab. Mac is ⌘ + Option + Der
- Ctrl + Shift + Tab or Ctrl + Page Up: Go to previous tab. Mac is ⌘ + Option + L
- Ctrl + 1-8: Go to specific tab. Mac is ⌘ + 1 to 8
- Ctrl + 9: Go to last tab. Mac is ⌘ + 9
- Alt + Home: Open homepage in active tab
- Alt + Left Arrow: Open page in history in active tab. Mac is ⌘ + [or ⌘ + Left Arrow
- Alt + Right Arrow: Open next page in history in active tab. Mac is ⌘ +] or ⌘ + Right Arrow
- Ctrl + W or Ctrl + F4: Close active tab
- Ctrl + Shift + W: Close all tabs and Chrome
- Ctrl + Shift + Q or Alt + F4: Quit Chrome. Mac is ⌘ + Q
Shortcuts for Chrome features
If there is one thing that some of us rely too mouse is the use Chrome features, such as markers or the task manager. But if we are writing apace we may want to know some shortcuts that allow us to perform these and other options without having to take your hands off the keyboard.
Especially useful they are those that allow us to select each of the interface elements, as well as open the search menu to locate specific words and scroll through the results. Here are all the shortcuts to perform these and many other actions.
- Alt + F, Alt + E or F10: Open menu
- Ctrl + Shift + B: Show or hide your bookmarks bar. Mac is ⌘ + Shift + B
- Ctrl + Shift + O: Open Manager Mac is ⌘ + Option + B
- Ctrl + H: Open history. Mac is ⌘ + Y
- Ctrl + J: Open Downloads page. Mac is ⌘ + Shift + J
- Shift + Esc: Open Chrome task manager
- F6: Select and switch between address bar, bookmarks bar and page content
- Shift + F6: Select and switch in reverse order: content, bookmarks and addresses
- Ctrl + F or F3: Open the search bar. Mac is ⌘ + F
- Ctrl + G: Go forward on page among search results. Mac is ⌘ + G
- Ctrl + Shift + G: Go back in the page to the search results. Mac is ⌘ + Shift + G
- Ctrl + Shift + J or F12: Open developer tools. Mac is ⌘ + Option + I
- Ctrl + Shift + Delete: Clear browsing data. Mac is ⌘ + Shift + Delete
- F1: Open help
- Ctrl + Shift + M: Change user session or open incognito. Mac is ⌘ + Shift + M
You may also like to read another article on Web2GB: Edge vs Chrome is it time for change?
Keyboard shortcuts in the address bar
Usually when using the address bar we just click on it and choose the direction of the page you want to enter or the term or phrase you want to search on Google. But, here are some keyboard shortcuts that can do many things without touching the mouse.
For example we can choose alternate search engine, automatically insert the www and .com to make a word web or go browsing the different words that make up a URL. And of course, we cannot forget the essential Ctrl + L to go directly to the address bar.
- Name of a search engine + Tab: Search with other search engine
- Ctrl + Enter: Add www. and .com at the beginning and end of the word entered
- Alt + Enter: Add www. and .com at the beginning and end of the word entered and open a new tab. Mac is Control + Shift + Enter
- Ctrl + L, Alt + D or F6: Go to the address bar. Mac is ⌘ + L
- Ctrl + K or Ctrl + E: Enter search term from anywhere on the page
- Ctrl + Right Arrow or Left: Advance to the next or previous word in the URL. Mac is Shift + Option + Right Arrow or Left
Actions on web pages
There are many things we can do when we are visiting a website, from print to open its source code and gossiping. These functions are usually carried out with a simple right click mouse, but is even easier to make without having to touch it.
Some of these keyboard shortcuts are well known, such as Tab to move forward between the drivable elements or Ctrl + P to go to the print menu. But there are also some other slightly more complex as reloading a page from scratch ignoring the cache, or return to original size after zooming been playing over the account.
- Ctrl + P: Print current page. Mac is ⌘ + P
- Ctrl + S: Save current page. Mac is ⌘ + S
- F5 or Ctrl + R: Reload current page. Mac is ⌘ + R
- Shift + F5 or Ctrl + Shift + R: Reload current page, ignoring cache. Mac is ⌘ + Shift + R
- Esc: Stop loading the page
- Tab: Move between clickable items on the page
- Shift + Tab: Move back through the click page elements
- Ctrl + O: Open file. Mac is ⌘ + O
- Ctrl + U: Open in new tab source code. Mac is ⌘ + Option + U
- Ctrl + D: Add to bookmarks Mac is ⌘ + D
- Ctrl + Shift + D: Save all tabs markers. Mac is ⌘ + Shift + D
- F11: Full screen mode. Mac is ⌘ + Ctrl + F
- Ctrl and +, Ctrl and –: Zoom in or out with the zoom. Mac is ⌘ and +, ⌘ and –
- Ctrl + 0: Cancel zoom reestablishing default size. Mac is ⌘ + 0
- Space or Page Down: Scroll down on the page
- Shift + Space or Page Up: Scroll up the page
- Start, End: Go to the top or bottom of the page
- Shift + Scroll: Scrolling horizontally on the page
- Alt + Home: Open home page in current tab. Mac is ⌘ + Shift + H
Mouse combinations for Chrome
And finally here are a few combinations for which yes we’ll have to use the mouse. What is the sense then if we have to stop writing or yes to perform them? For the occasional click save more, of course.
- Drag link to tab bar: To open an already open tab or in a new one
- Ctrl + Click: Open link in new tab. Mac is ⌘ + Click
- Ctrl + Shift + Click: Open link in new tab and go to it. Mac is ⌘ + Shift + Click
- Shift + Click: Open link in new window
- Alt + Click: Download content link
- Drag off the bar tab: Open tab in a new window
- Ctrl + Scroll: Zoom in or zoom out
