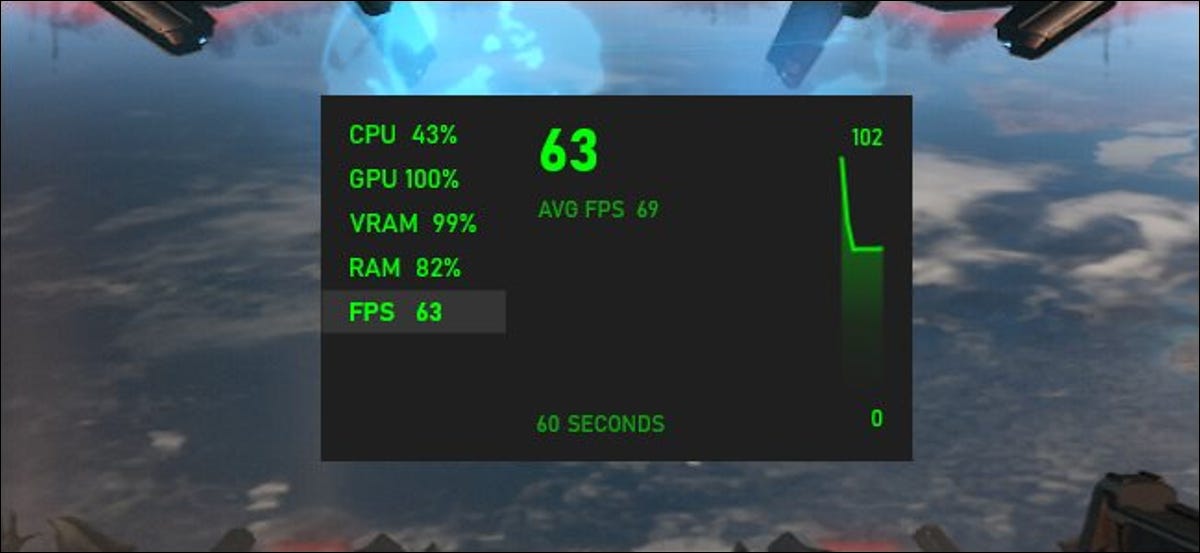
Knowing the FPS (an acronym for Frames Per Second, translatable into our language in Frames Per Second ) that a title runs on is important for PC gamers and, in general, for all gamers. The game fps check indicates if a game is running properly and if you will have a worthy experience on your hardware configuration.
As the most accustomed to gaming on PC will know widely, unlike consoles, most of the titles on computers allow you to change the graphics settings and then get busy with resolutions and filters in order to maximize the graphic impact with your own configuration.
Obviously, it is up to the player to find the right balance between graphics quality and performance. In this process, FPS is a fundamental metric. As based on the title, we will be able to opt to change the settings to try to reach the stable 30 FPS, the stable 60 FPS or even the 144 FPS.
In this article, we will not deal with optimization but only with the most practical ways to game fps check on the screen during our gaming sessions.

The option of game fps check
Many titles, aware of the importance of this metric, allow you to enable the FPS counter from the game menu. An example is Overwatch, where you just go to Options and then enable the appropriate menu item.
Other titles like Minecraft allow you to see the FPS in debug mode. To debug mode on the title, just press the F3 key.
Even more, games have a console that allows you to issue commands via keyboard and usually, a command is available to view the FPS.
Finally, a large number of titles show the metric only if they are launched with a specific parameter.
The advice we give you is: if you need the FPS on a single title, do a search on Google with the keyword “GAME NAME + FPS counter” (without quotes).
Programs to do game fps check
Not all titles, as we have said, have the appropriate option to game fps check, so other solutions have been born. Here are the best software solutions :
NVIDIA drivers
NVIDIA is well aware that its video cards are mainly intended for gamers, so it has included in the software, coupled with its own ShadowPlay driver, the function to show the performance statistics of the card and the PC while you play.
Enabling the convenient counter is simple:
- Go to “Settings.”
- Then go to the “Game Overlays” tab, and within this again to “Settings.”
- Press on “Layout HUD” and then on the item “FPS counter” to enable it (in the same screen, you can also choose the position on the screen.
AMD drivers
AMD is well aware that most of its mid-range and high-end GPUs are purchased by gamers, so it too has integrated a convenient FPS counter into its drivers.
To enable it:
- Open the driver client
- Click on Games
- Then click on “Global Settings.”
in the “Performance Monitoring” tab, lower the sampling interval and click on the switch next to “FPS” (so that it is enabled)
At this point, to bring up the on-screen performance counter, you should start monitoring using the key combination Ctrl + Shift + L and then display the information superimposed by the combination Ctrl + Shift + O . The key combinations are customizable.
Steam
Steam, the well-known video game store, has integrated into its client a convenient counter that overlaps during gaming sessions. Of course, it only works with games downloaded through the famous digital store.
To enable it, just:
- Open the Steam client
- Go to “Settings” and then to the “In-game” submenu
- Then in the subsection “Counter in the game of the FPS, “in the drop-down menu below, choose “Enabled.”
FRAPS
If you don’t feel like using the drivers and prefer a dedicated tool, FRAPS could be for you. It is a small app, usually used to make screen recordings (and therefore also game gameplay). You can download FRAPS for free directly from its site.
Once downloaded (it weighs only 2.4 MB) and installed (just double click on the executable and follow the procedure) to view the FPS count, you need to:
- Start the program
- Go to the “FPS” tab
- On the left of the interface, put the checkmark next to “FPS.”
- Launch the title of your interest and then press the “F12” key to start the overlay.
Our in-depth analysis of FPS counters (or FPS, frame rate meters) has ended. We hope to have shown you the best solutions!
