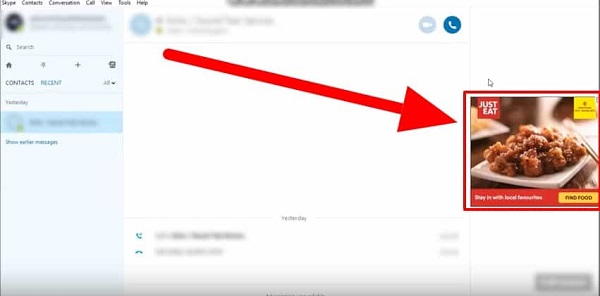
Advertising itself is the lifeblood of many apps and programs, but the user doesn’t like it. And even less if we talk about Skype, a tool that many of us use every day to work. We already explained to you how to remove ads on YouTube, and today it is the turn of this software.
You talk about meetings, projects and budgets … with a pizza ad next to it or on top. Let’s see two examples of what we talk about:
Annoying, right? Well, if you’re tired of always seeing advertising banners and an interface full of ads that don’t interest you at all, we have the solution.
For this reason, we propose three different methods to remove Skype advertising, all of them equally effective and easy to implement. Please read carefully!
How to stop banner ads on skype?
Let’s get straight to the point. If you are a Microsoft user and you have the latest desktop version of Skype installed, you have up to three alternatives to deactivate any type of advertisement in the program. As you will see below, the first two are manual and require a bit more work, while the third consists of an app that performs the task fully automatically. We will explain it to you.
Method 1: Modify Skype privacy and Windows Internet settings
The first method that we propose to completely eliminate the ads can be done from the Skype app itself and by configuring the Internet parameters of the Windows operating system. These are two very simple operations :
Uncheck the “Accept cookies” and ” Allow targeted advertising …” boxes under Tools / Options / Privacy / Privacy Settings . It is the first step towards improving our privacy and data protection.
Block any type of banner ad in Skype by pressing Windows key + R and running the control command. Then go to Network and Internet / Internet Options. Then go to the Security / Restricted Sites / Sites tab.
Here you will need to manually add these two sites: g.msn.com and apps.skype.com. We give Close, Accept and we leave.
You must bear in mind that by doing only the first step, you will not be able to completely block the ads, but simply the program will stop storing cookies and the program will not be able to track your browsing habits when generating advertising. For this reason, it is vitally important that you do not forget to carry out the second step.
Method 2: Change Windows Hosts File
The Windows operating system uses the host’s file to store all the information regarding the correspondence between different Internet domains and IP addresses. However, this type of file also serves to block certain Internet content, such as Skype advertisements.
To achieve this, we only have to add a line in said file. This is the procedure to follow:
Completely close Skype. To do this, right-click on the program icon and select Exit Skype.
Open Notepad. First, click on the Windows icon located on the left side of the taskbar. Then go to Windows Accessories / Notepad / More / Run as administrator. It is very important to open it as the administrator since otherwise, the procedure will not work.
Once inside the notepad, go to the top bar and click on File / Open. You should navigate to the C: / Windows / System32 / Drivers / etc folder
In the above folder, open the drop-down in the lower right corner and select All Files (*. *). 5 files will appear. Select Hosts and click Open.
At the end of the Hosts file, type the following:
#SKYPE ADVERTISING BLOCKER
127.0.0.2 apps.skype.com
When you’ve entered your text, click File / Save. With this last step, we are done. Open Skype again and you will see how the ads no longer appear.
Optionally, you can also copy other lines from different servers to the host that, although they are not currently active, it never hurts to add them to make sure that we will not have any type of advertising. The lines are:
0.0.0.0 live.rads.msn.com
0.0.0.0 ads1.msn.com
0.0.0.0 static.2mdn.net
0.0.0.0 g.msn.com
0.0.0.0 a.ads2.msads.net
0.0.0.0 b.ads2 .msads.net
0.0.0.0 ac3.msn.com
0.0.0.0 rad.msn.com
0.0.0.0 msntest.serving-sys.com
0.0.0.0 bs.serving-sys.com
0.0.0.0 flex.msn.com
0.0.0.0 ec.atdmt .com
0.0.0.0 cdn.atdmt.com
0.0.0.0 db3aqu.atdmt.com
0.0.0.0 cds26.ams9.msecn.net
0.0.0.0 sO.2mdn.net
0.0.0.0 aka-cdn-ns.adtech.de
0.0. 0.0 secure.flashtalking.com
0.0.0.0 adnexus.net
0.0.0.0 adnxs.com
#
Method 3: Install Skype Ad Remover Program
Finally, you can also use this desktop program to remove Skype ads. This software will perform the same action as the previous method but fully automatically.
To install Skype Ad Remover, you must first completely close the Skype app and then run the program as administrator ( or it will not work ).
Once installed, open the application and check if the ad blocker is activated or not. If the status is ENABLED, you will need to click Disable Skype Ads to disable it. Immediately, the status will change to DISABLED and the lock will turn red, meaning that the ads have been blocked.
Remove Skype Ads on Mac
So far, we have focused on how to remove Skype advertising on Windows operating system computers. Now, is there a method to remove ads on Mac that works with full guarantees?
The answer is a resounding yes. To do this, the same procedure as in method 2 explained above will be used, that is, writing the indicated server lines. However, in this case, we will do it from the Terminal that is in the Mac OSX operating system.
To access the Terminal, you must go to the taskbar located at the bottom of the screen and then click on Utilities. In the drop-down menu that will appear, you should see the Terminal tool.
Inside Terminal, these are the steps to follow:
Copy the following command: sudo nano / private / etc / hosts
Using the arrow keys, position the cursor and paste the lines indicated above in Method 2 for Windows. We recommend that you copy the mandatory and also the optional ones.
After copying them, press Command + Y to save your changes and exit.
And that’s all. With this simple and fast method, your Skype for Macintosh application will not bother you with intrusive ads and advertisements that do not interest you. As in the case of Windows, make sure you have the latest version available (8.20.09) installed.
