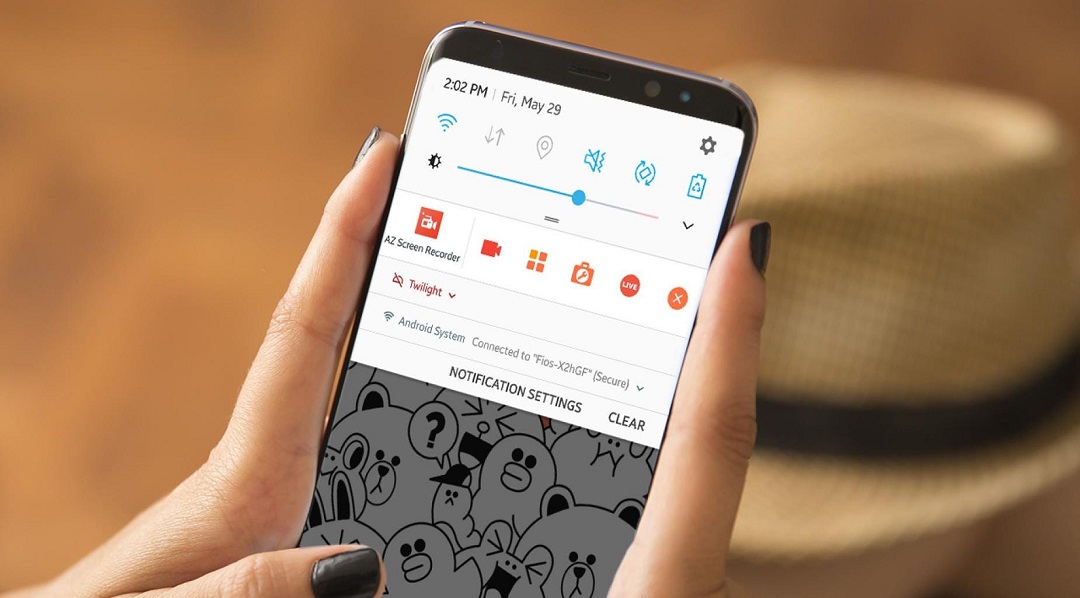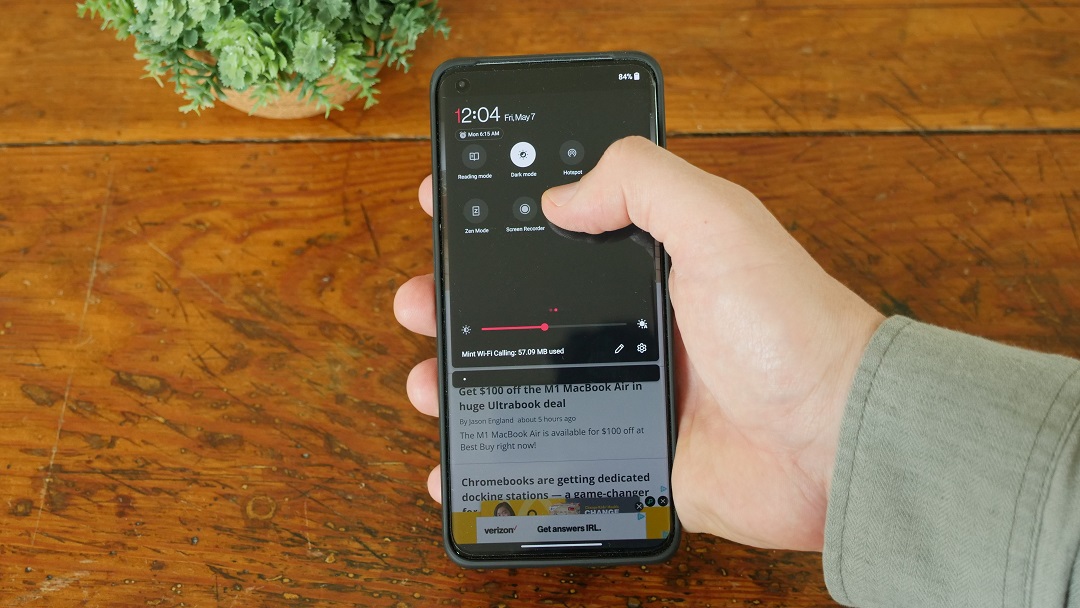
Hey fellow Android enthusiasts! Ever had a moment when you thought, “I wish I could capture this on my screen”? Well, buckle up because I’m about to be your guide to the wonderful world of screen recording on Android. It’s like having a magic wand to capture and share your digital escapades. Ready for the adventure? Let’s dive in!
The Screen Recording Symphony: A Prelude
Imagine your Android device as a bustling theater, and the screen recording feature is the conductor orchestrating a symphony of pixels. Whether it’s nailing that high score in a game, showcasing a new app feature, or creating tutorials, screen recording is your ticket to share the magic. Let’s unravel the mystery.
Step 1: Find Your Android’s Hidden Talent – The Screen Record Button
First things first, let’s locate the hidden gem – the screen record button. On most Android devices, this feature has become a standard act. Swipe down the notification shade to reveal the Quick Settings panel – it’s like lifting the curtain on your device’s backstage. Look for the “Screen Record” or “Screen Recorder” icon. If you don’t see it, fear not; it might be hiding in the Edit menu. Tap that pencil icon, drag the screen record icon to your active tiles, and voilà – you’ve unlocked the feature.
Step 2: The Double-Tap Dance – Quick Settings Shortcut
Now that you’ve spotted the icon, give it a double-tap. It’s like the quick-step dance move to launch your screen recording adventure. Some devices might have a long-press option instead. Experiment and find the rhythm that suits your device.
Step 3: Setting the Stage – Configure Your Recording
Before the spotlight turns on, let’s configure the stage. Tap on the screen record icon to reveal the settings menu. Here, you can choose your audio source – whether it’s the device’s internal sounds or your voice through the microphone. It’s like setting the ambiance for your recording, ensuring every detail is captured.
Step 4: Hit the Record Button – Lights, Camera, Action!
Now, for the grand moment – hit that record button! It’s like the director calling, “Action!” Your Android is now capturing every swipe, tap, and scroll on your screen. Perform your digital masterpiece, and when you’re ready to wrap it up, pull down the notification shade and hit the stop button. It’s like saying, “Cut!”
Step 5: The Curtain Call – Access Your Recording
As the virtual curtains fall, it’s time for the curtain call. Your screen recording is saved and waiting for you. Access it through your device’s gallery or file manager. It’s like reliving the magic of your performance.
Bonus Tips: The Screen Recording Sorcery
Now, for some extra enchantment:
- Third-Party Apps: If your device doesn’t have a built-in screen recording feature, consider third-party apps. Apps like AZ Screen Recorder or DU Recorder bring the magic to devices without the native option.
- Editing Magic: After capturing your masterpiece, sprinkle some editing magic. Trim unnecessary parts, add captions, or enhance it with music. It’s like adding special effects to your cinematic creation.
- Sharing the Magic: Once your screen recording is polished, share the magic with the world. Upload it to your favorite social platforms, send it to friends, or keep it as a digital memoir.
FAQs – Your Screen Recording Handbook
Q1: Can I screen record on any Android device?
Most modern Android devices have a built-in screen recording feature. If your device doesn’t, third-party apps are available to fill the void.
Q2: Does screen recording affect performance?
Screen recording can consume some resources, but modern devices handle it well. If you notice performance issues, consider lowering the recording resolution.
Q3: Can I record audio from apps or games?
Yes, you can usually choose to record internal audio, capturing the sounds from apps or games. Ensure your device supports this feature.
Q4: Are there legal considerations for screen recording?
While screen recording for personal use is generally fine, be mindful of privacy and copyright laws. Always respect the rights of others when sharing your recordings.
Q5: Can I edit my screen recordings on my Android device?
Absolutely! Many video editing apps on the Play Store allow you to edit and enhance your screen recordings directly on your Android device.
And there you have it – your guide to screen recording on Android. It’s not just about capturing pixels; it’s about sharing your digital tales with the world. Now, go forth, tech maestro, and let the screen recording symphony begin!